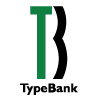- はじめに
-
- 当ページは、TypeBank PASSPORT(ディスクレス版)のインストール手順をご案内いたします。
- 当ページは、Macでの手順を基準に作成しております。Windows環境では一部表現が異なる場合があります。
- 詳しい操作方法につきましては、別途ユーザーガイド(7.70MB)をご用意しております。
- 追加契約については、契約期間中の追加契約をご参照ください。
- 契約更新については、TypeBank PASSPORT 更新契約に関する注意事項をご参照ください。
動作環境 2025年2月現在
※動作環境および共通環境は予告なく更新される可能性があります
必要なシステム構成
- Mac
-
- インテルまたはAppleシリコン搭載のMac
- macOS 10.14 以降日本語版
- macOS 15 Sequoiaまで対応
- Windows
-
- インテルまたはAMDプロセッサ1Ghz以上
- Windows 10(Windows 10 Home、Windows 10 Pro、Windows 10 Enterprise、Windows 10 Education)日本語版
- Windows 11(Windows 11 Home、Windows 11 Pro、Windows 11 Enterprise、Windows 11 Education)日本語版
- ※ Windows 10の32Bit/64Bit版に対応
- ※ Windows 10バージョン22H2上で動作確認済み
- ※ Windows 11バージョン24H2上で動作確認済み
- Mac/Windows共通環境
-
- インターネット接続環境必須 (Webブラウザおよび電子メールの利用できる環境。各携帯電話会社の携帯メールのアドレスはご利用いただけません)
- フォントの容量 :約0.3~15MB/1書体
- 1GB以上のRAM(64 ビット版は2GB以上推奨)
ご覧になりたい項目をクリックしてください
- 1.Tフォントスターターのダウンロード
-
- 【重要】
- 既にデスクトップ上に「Tフォントスターター」が存在するPCでも、最新情報が配信される場合がございますので、必ず実行ください。
- 【1】「Tフォントスターター」インストーラの圧縮ファイルをダウンロードします。
- まずはタイプバンクフォント製品管理ソフト「Tフォントスターター」をインストールします。
下記リンクより、各OSに合わせて圧縮ファイルをダウンロード・解凍してください。
- ※Windows環境の場合は、一度PCへ保存してからZIPファイルを右クリックし、「展開」もしくは「全て展開」をお選びください。ダブルクリックで開きますと、ファイルが正常に展開できません。
- ❖ Mac OS X 対応 » TypeBank PASSPORT:macOS 対応 最新インストーラ » TypeBank:旧対応OS macOS用インストーラアップデータ
- ❖ Windows OS 対応 » TypeBank PASSPORT:Windows OS 対応 最新インストーラ » TypeBank:旧対応OS Windows用インストーラアップデータ
- 【2】「Tフォントスターター」のインストールを開始します。
-
解凍したストレージ(フォルダ)内の「インストーラ」をダブルクリックします。
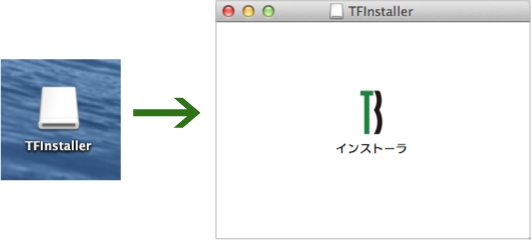
- 【3】インストールするプログラムの内容一覧が表示されます。
-
「Tフォントスターター」の構成プログラム一覧が表示されます。 「OK」をクリックしてください。
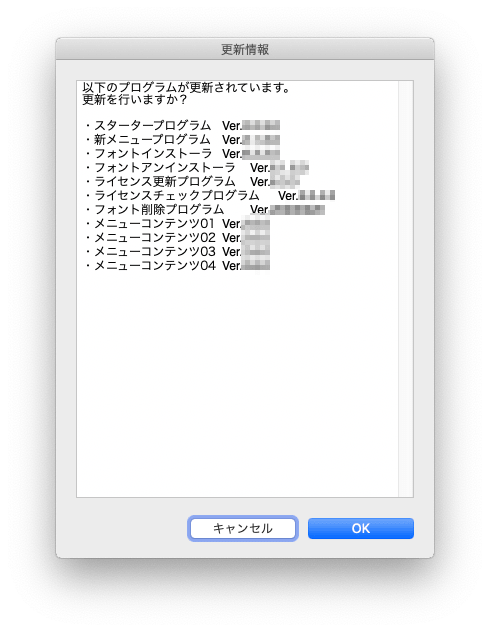
- 【4】インストールの完了画面が表示されます。
-
「インストーラの準備が完了しました」の画面で「OK」をクリックし、画面を終了させます。 デスクトップに「Tフォントスターター」のショートカットアイコン(次項参照)が作成されているかご確認ください。
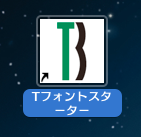
- 2.「Tフォントスターター」起動〜TypeBank PASSPORTのパッケージキー入力
-
- 【1】「Tフォントスターター」を起動します。
- デスクトップ上に作成されたショートカットアイコン「Tフォントスターター」をダブルクリックして、起動します。
- 【2】パッケージキーの入力を行います。
-
お手元の「パッケージキー」を入力し、「追加する」をクリックしてください。
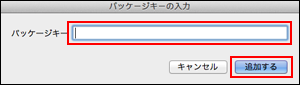
- 【3】TypeBank PASSPORTのインストーラを起動します。
-
「Tフォントスターター」に表示されたTypeBank PASSPORTをクリックで選択状態にし、「起動」をクリックしてください。
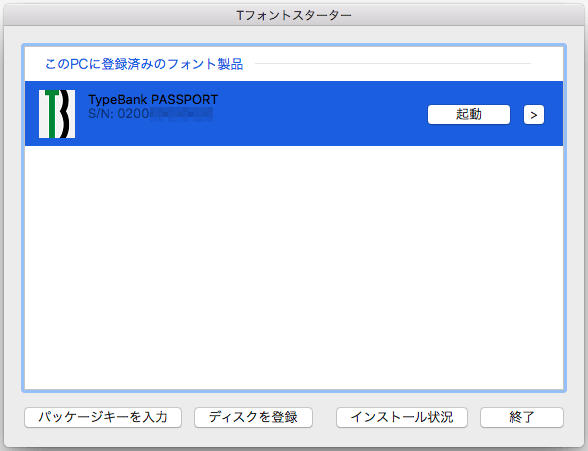
- 3.更新プログラムの情報の配信と更新
-
- 【1】TypeBank PASSPORTインストーラの起動と更新プログラムを確認します。
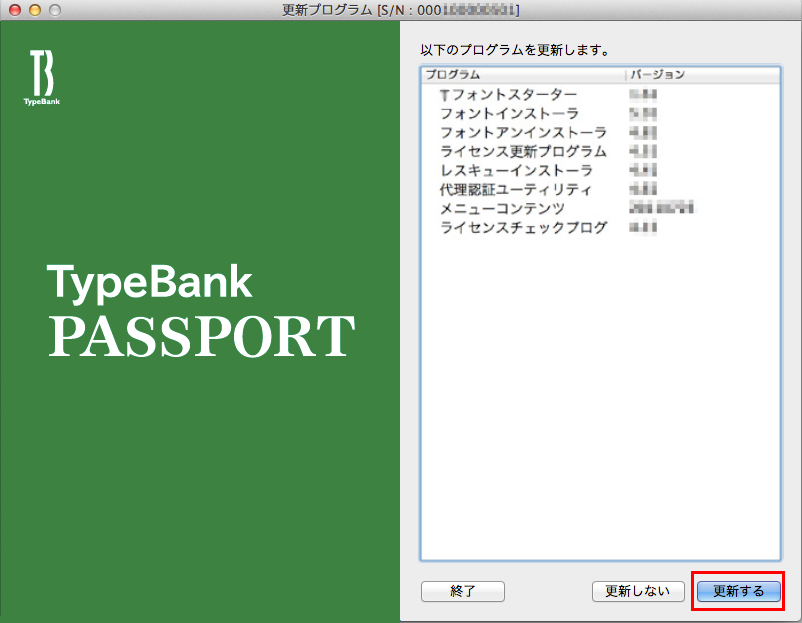 TypeBank PASSPORTのインストーラが起動します。
最新バージョンのインストーラが提供されている場合は、更新情報が自動配信されます。
「更新する」をクリックしてください。
TypeBank PASSPORTのインストーラが起動します。
最新バージョンのインストーラが提供されている場合は、更新情報が自動配信されます。
「更新する」をクリックしてください。
- 4.「はじめにお読みください」の内容確認
-
- 【1】「はじめにお読みください」の内容を確認します。
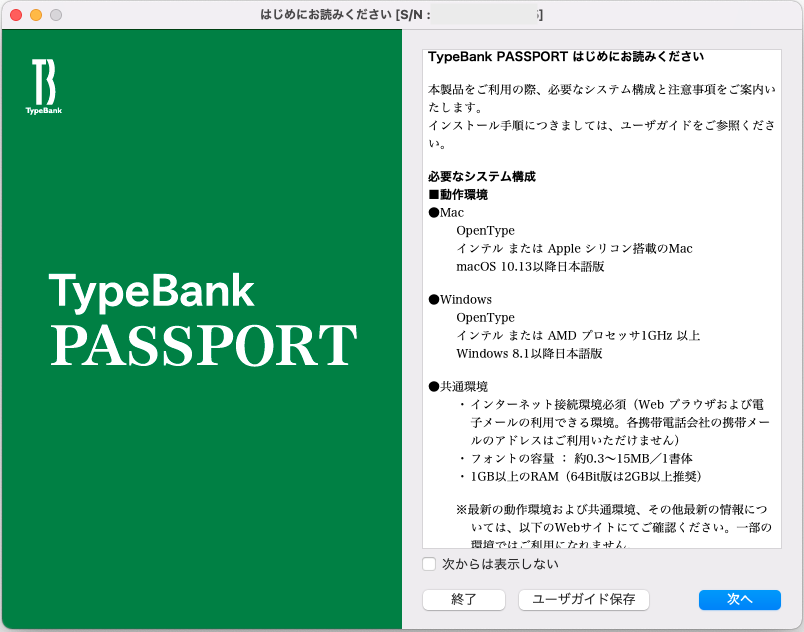 インストーラを起動すると、右図のような、製品の概要などが表示されます。
必ずご確認の上、「次へ」をクリックしてください。
また、「ユーザガイド保存」より、ユーザガイドをPDFでPCに保存いただけます。
インストーラを起動すると、右図のような、製品の概要などが表示されます。
必ずご確認の上、「次へ」をクリックしてください。
また、「ユーザガイド保存」より、ユーザガイドをPDFでPCに保存いただけます。- 【2】「エンドユーザライセンス契約書」の内容を確認します。
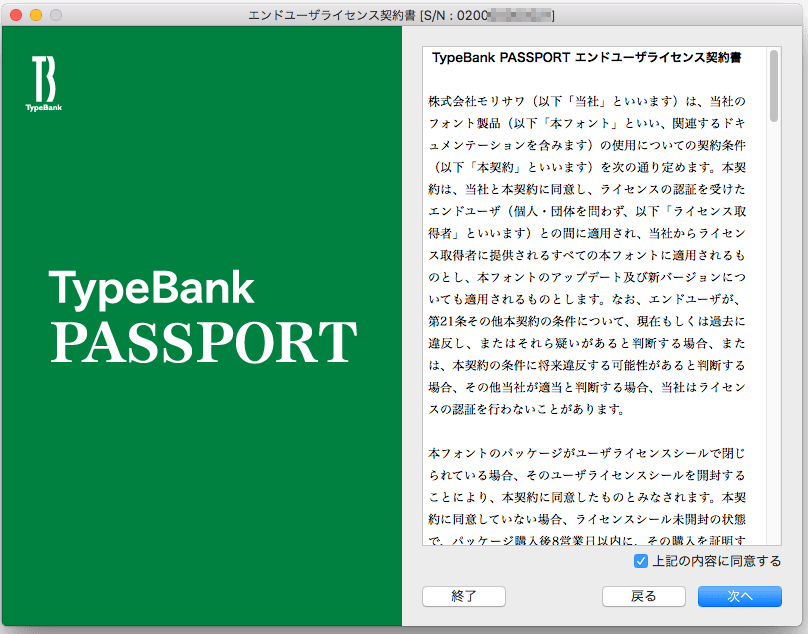 続いてエンドユーザライセンス契約書が表示されます。
内容をご確認いただき、同意いただける場合は、「上記の内容に同意する」のチェックボックスにチェックを入れ「次へ」をクリックし、お進みください。
同意されない場合は、「終了」をクリックしてください。
TypeBank PASSPORTのインストール作業が終了いたします。
エンドユーザライセンス契約書に同意いただけない場合は、TypeBank PASSPORTのインストール・ご利用ができません。
エンドユーザライセンス契約書は下記からもご確認いただけます。
続いてエンドユーザライセンス契約書が表示されます。
内容をご確認いただき、同意いただける場合は、「上記の内容に同意する」のチェックボックスにチェックを入れ「次へ」をクリックし、お進みください。
同意されない場合は、「終了」をクリックしてください。
TypeBank PASSPORTのインストール作業が終了いたします。
エンドユーザライセンス契約書に同意いただけない場合は、TypeBank PASSPORTのインストール・ご利用ができません。
エンドユーザライセンス契約書は下記からもご確認いただけます。
- 5.製品登録方法
-
- 【1】手順の流れを確認し、登録画面を起動します。
-
登録完了画面までの主な流れが表示されます。 確認いただき、「製品登録」をクリックしますと、ご利用のブラウザが起動します。
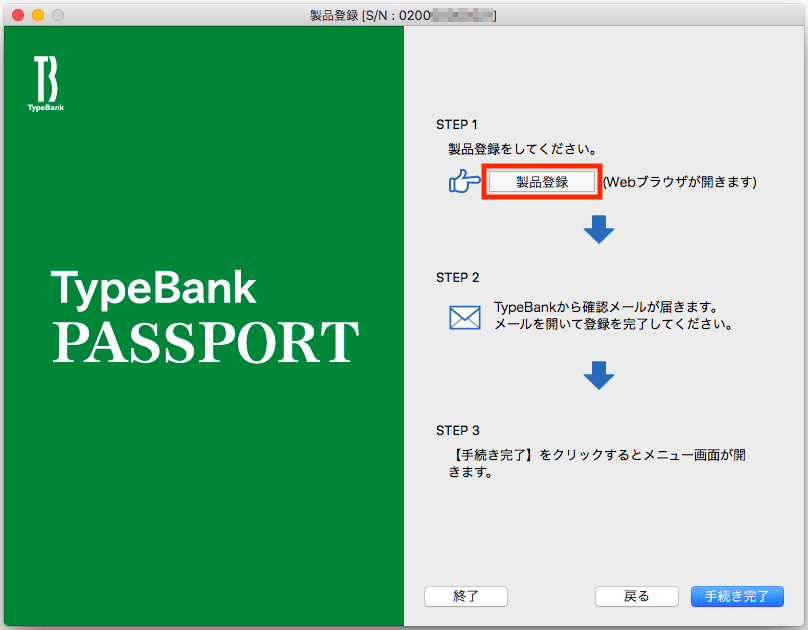
- ※製品登録が完了している場合は、インストーラのメニュー画面が表示されます。
- 【2】ログインIDとパスワードを入力します。
-
ご契約時に取得されているログインID とパスワードの入力を行ってください(パッケージに同封されている[ライセンス証明書]を参照ください)。 ログインID とパスワードの入力は半角英数字で、アルファベットは大文字と小文字の入力を間違わないようお願いします。 入力を確認後、「送信」をクリックしてください。
- 【重要】
- [ライセンス証明書]は、契約番号、ログインID、パスワードが記載された証書です。製品登録、ユーザ情報の更新と確認の際に必要となりますので、大切に保管してください。
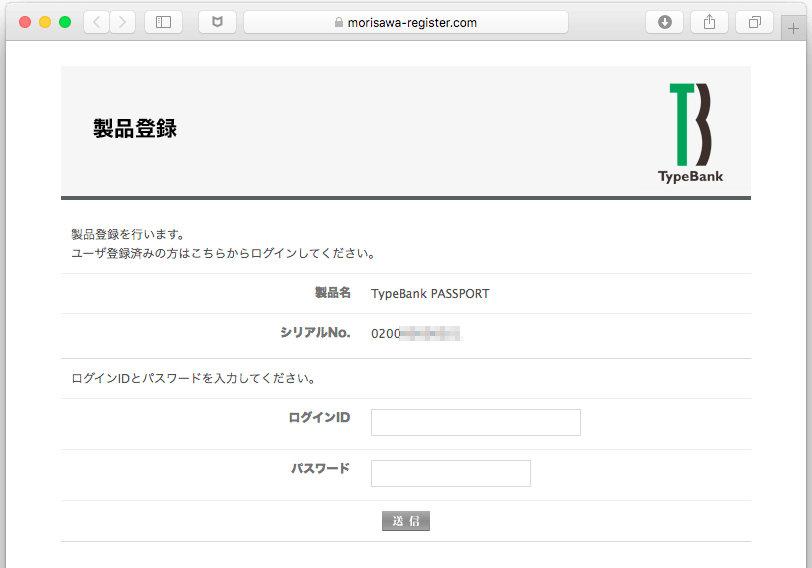
- 【3】メールアドレス・契約番号を登録します。
-
「メールアドレスの確認/登録とTBP契約番号登録」画面にて、受信可能なメールアドレスと契約番号をご入力ください。 メールアドレスの入力は、下段にもう一度同じメールアドレスをご入力ください。 契約番号は[ライセンス証明書]に記載されている、契約番号を入力してください。 (契約番号は“TBP-xxxxxxxx-00-00”の中の8桁の数字です) 入力を確認後、「送信」をクリックしてください。
- ※各携帯電話会社の携帯メールアドレスは利用できません。
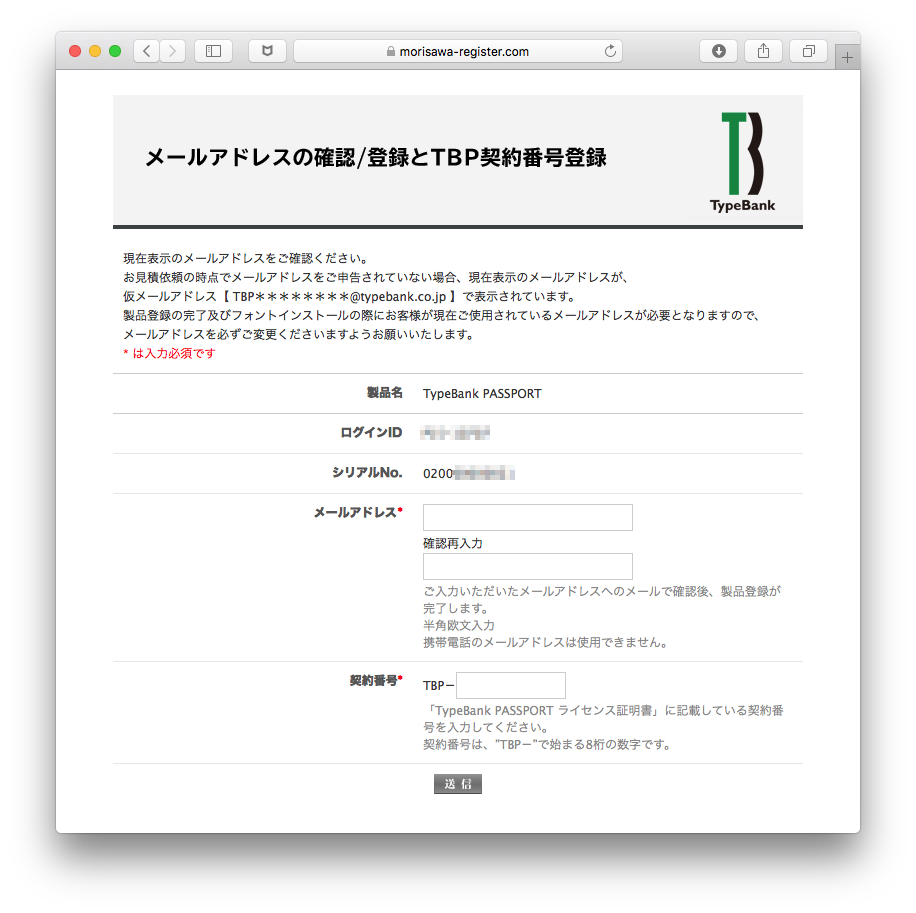
- 【4】登録した内容を確認します。
-
メールアドレス登録および製品登録の完了を確認する画面が表示されます。 内容を確認後、「ログアウト」をクリックしてください。 ログアウト後、登録されたアドレス宛に弊社より[確認メール]が届きます。
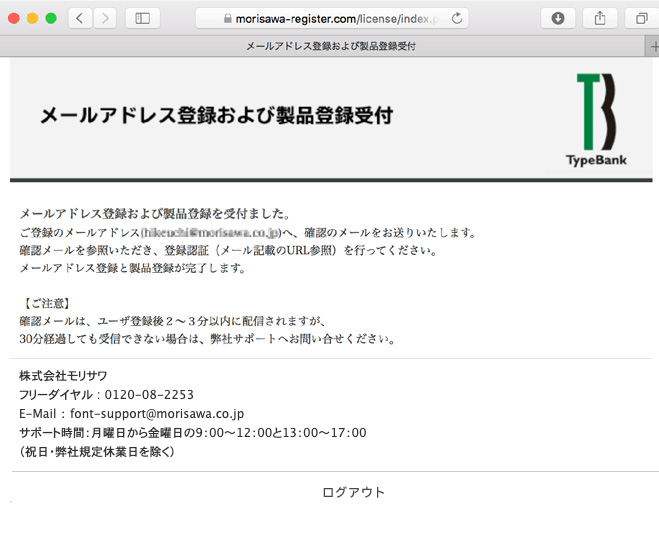
- 【5】登録受付メールを確認します。
-
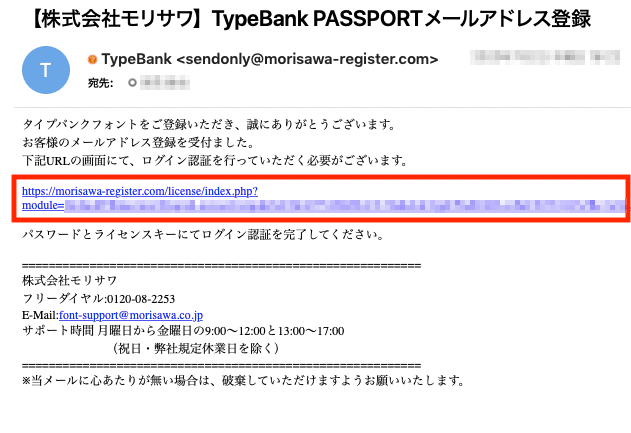 ユーザ情報を送信すると、入力したメールアドレスに、「【株式会社モリサワ】TypeBank PASSPORTメールアドレス登録」という件名のメールが配信されます。 メールを受信し、記載されたURLをクリックしてください。
ユーザ情報を送信すると、入力したメールアドレスに、「【株式会社モリサワ】TypeBank PASSPORTメールアドレス登録」という件名のメールが配信されます。 メールを受信し、記載されたURLをクリックしてください。- ※30分以上経過してもメールが届かない場合、モリサワまでお問い合わせください。(メールアドレスの指定間違い、スパムメールフォルダも確認してください。) メールアドレスの入力を間違えた場合は、一旦終了し、再度ユーザ登録からやり直してください。
- 【6】ライセンスキーを登録します。
-
ユーザ登録受付メールのURLをクリックすると、「ユーザ登録認証」の画面が表示されます。 ライセンス証明書に記載されているパスワードとライセンスキーを入力し、「送信」をクリックしてください。
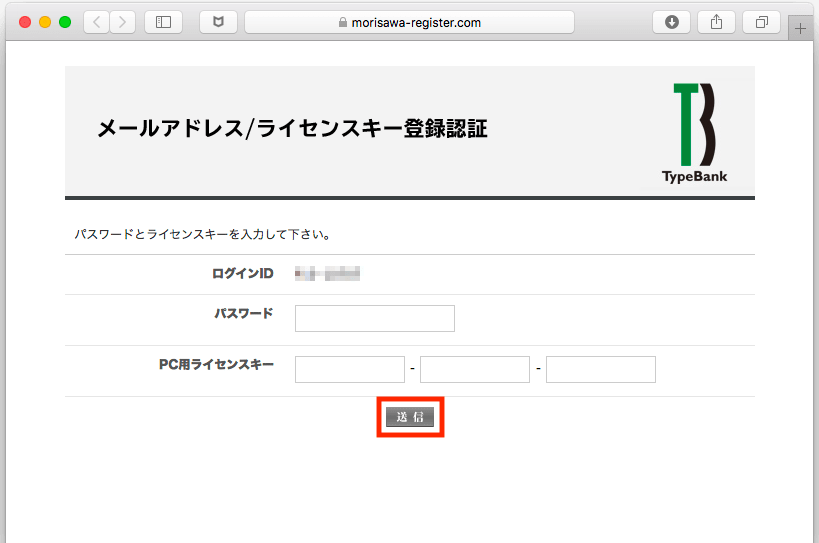
- 【7】TypeBank PASSPORTのインストーラ画面に戻ります。
- ブラウザを閉じて、TypeBank PASSPORTのインストーラ画面に戻り、「手続き完了」をクリックしてください。 操作メニューが表示されます。 当ページの【フォントのインストール】へお進みください。
- 6.フォントのインストール
-
- 【1】インストーラメニュー画面を表示します。
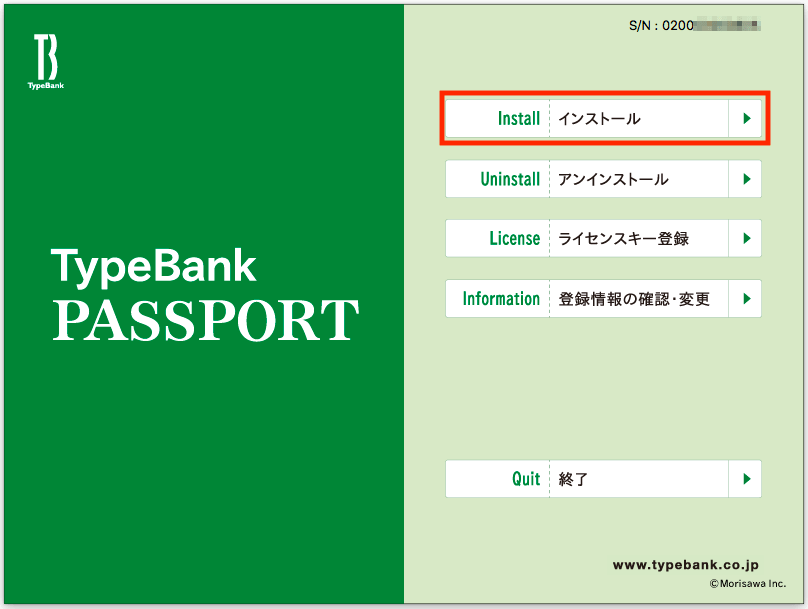 メニュー画面の「インストール」をクリックします。
メニュー画面の「インストール」をクリックします。- 【2】インストール準備中の画面が表示されます。
-
ハードディスク内のフォントのチェックや、ライセンス認証の確認が行われます。
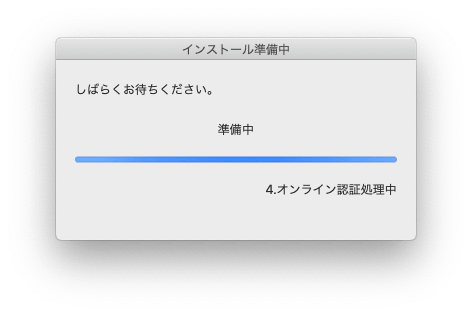
- 【重要】
- Mac ではこの画面に続いて、名前とパスワードの入力画面が表示されます。 この画面に必要な名前とパスワードは、Mac本体に設定されているものになります。(TypeBank PASSPORTで設定したログインID、パスワードではありません) システム管理者や販売店が管理されている場合は、担当者へご確認ください。
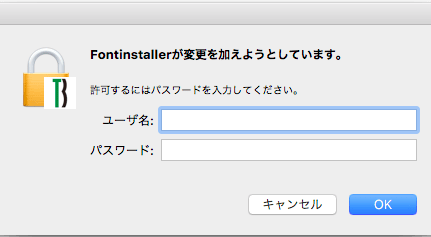
- 【3】フォントの選択画面が表示されます。
-
左下の「選択候補」から、必要なフォントを選び、中央のボタンで、選択済みフォントへ移動させます。 「選択候補」は、画面上部のラジオボタン「任意選択」「インストール済」「ライセンス済み」で絞り込みや切り替えが可能です。 フォントの選択が完了しましたら、「次へ」をクリックしてください。
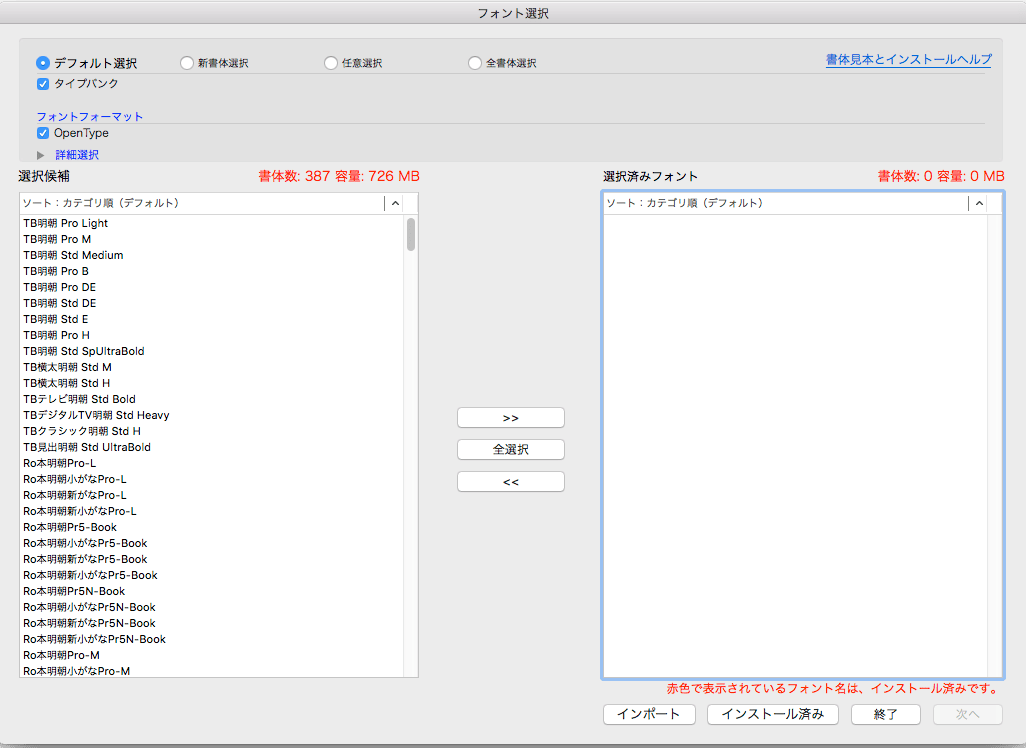
- 【重要】
- フォントの入れ過ぎにご注意ください。 たくさんのフォントをインストールしますと、OSに負荷がかかり、起動やアプリケーションの動作に影響がでる場合がございます。 Windowsではインストール後のフォント容量が2GBを越えると動作が不安定となりますのでご注意ください。 下記インストールサポートQ&Aのリンクもご参照ください。 P23 » フォントのインストール後、PCの起動が遅くなったり、デスクトップの文字が化けたりします
- 【4】インストール選択したフォントを確認します。
-
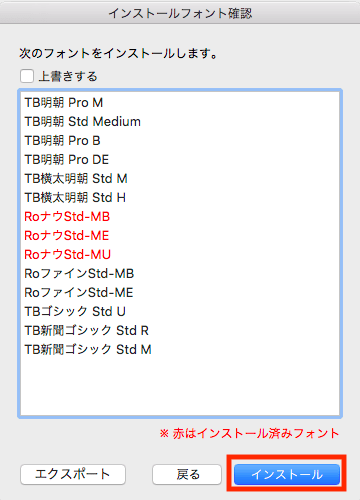
選択したフォントが表示されます。
赤文字で表示されたフォントは、既にシステムにインストールされています。 上書きする場合は、「上書きする」のチェックボックスにチェックを入れてから、「インストール」をクリックしてください。- ※TypeBank PASSPORT 以外で購入されたフォントに上書きされますと、TypeBank PASSPORTの許諾期間が適用されますのでご注意ください。
- 【5】インストールの終了後、再起動します。
-
インストールが終了しましたら、「OK」をクリックしてください。 続いて再起動の案内画面が表示されます。 フォントを利用するには、PCの再起動が必要です。 「OK」をクリックし、再起動してください。
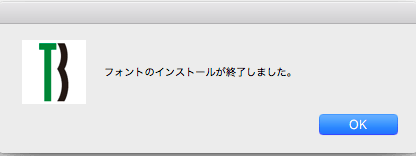
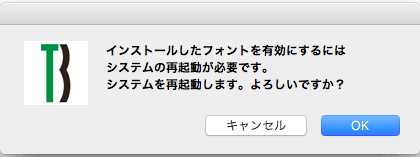
- 7.よくあるトラブル
- 8.インストールヘルプ
- 9.お問い合わせ
- インストールに関するお問合せは下記までお願いいたします。
- 株式会社モリサワ フォントサポート
-
フリーダイヤル. 0120-08-2253E-Mail. font-support@morisawa.co.jpフォントサポート時間月曜日-金曜日 午前9:00〜12:00、午後1:00〜5:00(祝日・弊社規定休業日を除く)