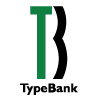- はじめに
-
- 当ページは、TypeBank Select Packのインストール手順をご案内いたします。
- 当ページは、Macでの手順を基準に作成しております。Windows環境では一部表現が異なる場合があります。
- 詳しい操作方法につきましては、別途ユーザガイドをご用意しております。
動作環境 2025年2月現在
※動作環境および共通環境は予告なく更新される可能性があります
- Mac
-
- インテルまたはAppleシリコン搭載のMac
- macOS 10.14 以降日本語版
- macOS 15 Sequoiaまで対応
- Windows
-
- インテルまたはAMDプロセッサ1Ghz以上
- Windows 10(Windows 10 Home、Windows 10 Pro、Windows 10 Enterprise、Windows 10 Education)日本語版
- Windows 11(Windows 11 Home、Windows 11 Pro、Windows 11 Enterprise、Windows 11 Education)日本語版
- ※Windows 10の32Bit/64Bit版に対応
- ※Windows 10バージョン22H2上で動作確認済み
- ※Windows 11バージョン24H2上で動作確認済み
- Mac/Windows共通環境
-
- インターネット接続環境必須 (Webブラウザおよび電子メールの利用できる環境。各携帯電話会社の携帯メールのアドレスはご利用いただけません)
- フォントの容量 :約0.3~15MB/1書体
- 1GB以上のRAM(64 ビット版は2GB以上推奨)
ご覧になりたい項目をクリックしてください
- 1.Tフォントスターターのダウンロード
-
- 【重要】
- 既にデスクトップ上に「Tフォントスターター」が存在するPCでも、最新情報が配信される場合がございますので、必ず実行ください。
- 【1】「Tフォントスターター」インストーラの圧縮ファイルをダウンロードします。
- まずはタイプバンクフォント製品管理ソフト「Tフォントスターター」をインストールします。
下記リンクより、各OSに合わせて圧縮ファイルをダウンロード・解凍してください。
下記リンクより、各OSに合わせて圧縮ファイルをダウンロード・解凍してください。
- ※Windows環境の場合は、一度PCへ保存してからZIPファイルを右クリックし、「展開」もしくは「全て展開」をお選びください。ダブルクリックで開きますと、ファイルが正常に展開できません。
- ❖ Mac OS X 対応
- ❖ Windows OS 対応
- 【2】「Tフォントスターター」のインストールを開始します。
-
解凍したストレージ(フォルダ)内の「インストーラ」をダブルクリックします。
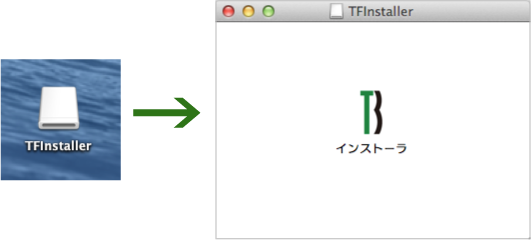
- 【3】インストールするプログラムの内容一覧が表示されます。
-
Tフォントスターター」の構成プログラム一覧が表示されます。 「OK」をクリックしてください。
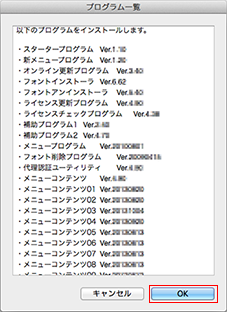
- 【4】インストールの完了画面が表示されます。
-
「インストーラの準備が完了しました」の画面で「OK」をクリックし、画面を終了させます。 デスクトップに「Tフォントスターター」のショートカットアイコン(次項参照)が作成されているかご確認ください。
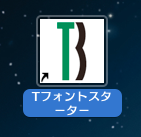
- 2.「Tフォントスターター」起動〜TypeBank Select Packのパッケージキー入力
-
- 【1】「Tフォントスターター」を起動します。
- デスクトップ上に作成されたショートカットアイコン「Tフォントスターター」をダブルクリックして、起動します。
- 【2】パッケージキーの入力を行います。
-
お手元の「パッケージキー」を入力し、「追加する」をクリックしてください。
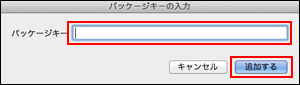
- 【3】TypeBank Select Packのインストーラを起動します。
-
「Tフォントスターター」に表示されたTypeBank Select Packをクリックで選択状態にし、「起動」をクリックしてください。
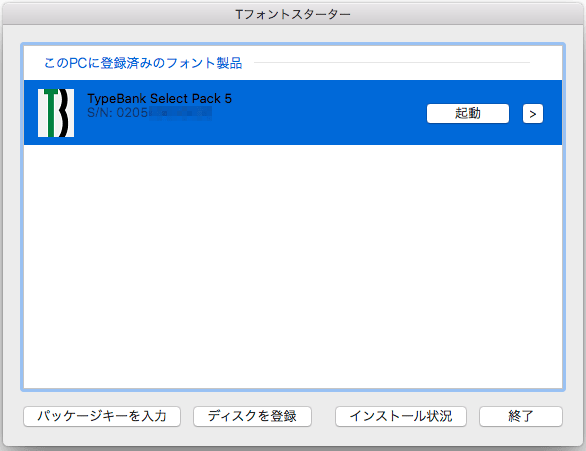
- 3.更新プログラムの情報の配信と更新
-
- 【1】TypeBank Select Packインストーラの起動と更新プログラムを確認します。
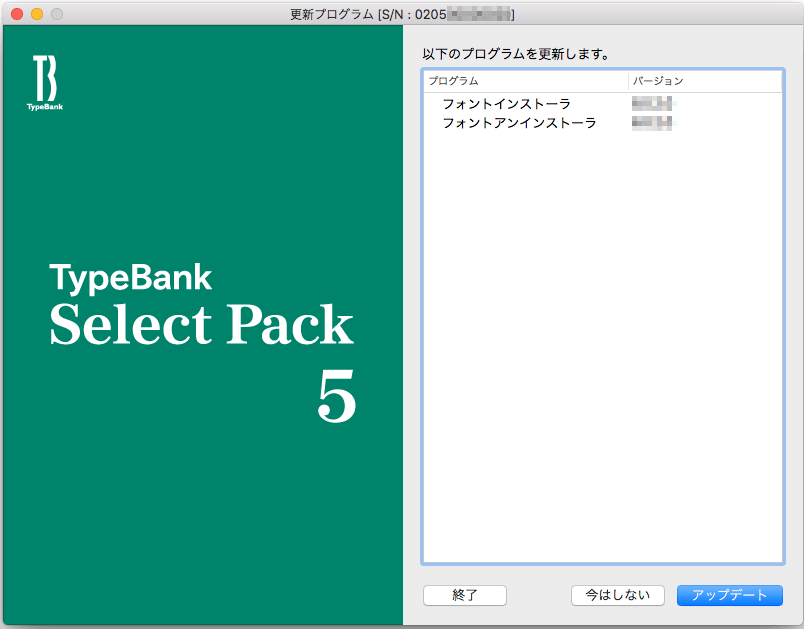 TypeBank Select Packのインストーラが起動します。
最新バージョンのインストーラが提供されている場合は、更新情報が自動配信されます。
「アップデート」をクリックしてください。
TypeBank Select Packのインストーラが起動します。
最新バージョンのインストーラが提供されている場合は、更新情報が自動配信されます。
「アップデート」をクリックしてください。
- 4.「はじめにお読みください」の内容確認
-
- 【1】「はじめにお読みください」の内容を確認します。
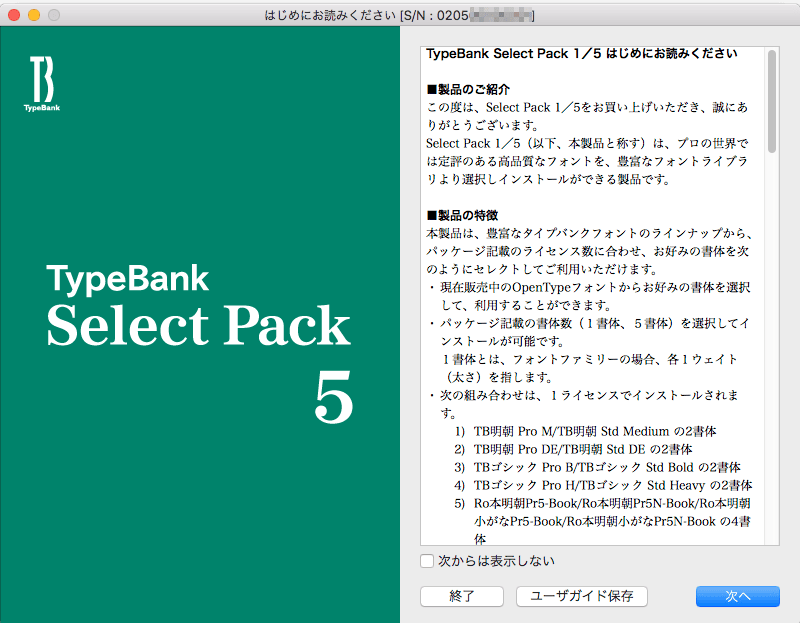 インストーラを起動すると、右図のような、製品の概要などが表示されます。
必ずご確認の上、「次へ」をクリックしてください。
また、画面左下「ユーザガイド保存」より、ユーザガイドをPDFでPCに保存いただけます。
インストーラを起動すると、右図のような、製品の概要などが表示されます。
必ずご確認の上、「次へ」をクリックしてください。
また、画面左下「ユーザガイド保存」より、ユーザガイドをPDFでPCに保存いただけます。- 【2】「エンドユーザライセンス契約書」の内容を確認します。
- 続いてエンドユーザライセンス契約書が表示されます。
内容をご確認いただき、同意いただける場合は、「上記の内容に同意する」のチェックボックスにチェックを入れ「次へ」をクリックし、お進みください。
同意されない場合は、「終了」をクリックしてください。
TypeBank Select Packのインストール作業が終了いたします。
エンドユーザライセンス契約書に同意いただけない場合は、TypeBank Select Packのインストール・ご利用ができません。
エンドユーザライセンス契約書は下記からもご確認いただけます。
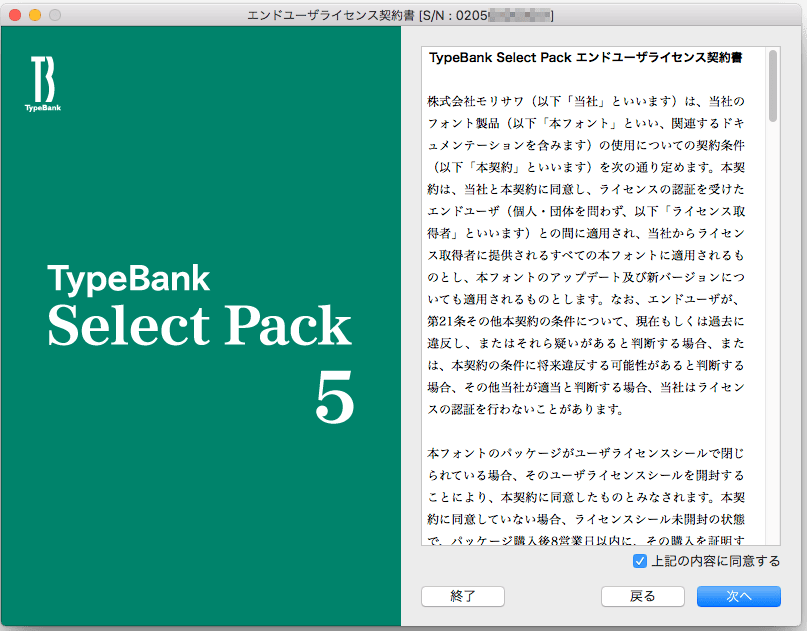
- 5.製品登録とユーザ登録について
-
- 【1】製品登録、もしくはユーザ登録を実行します。
-
TypeBank SeletPackのご利用状況に応じて、登録方法をお選びいただけます。 既に別のTypeBank SeletPackをご契約済みで、ログインID・パスワードをお持ちのお客様は、当ページの【製品登録方法】へお進みください。 TypeBank SeletPackを初めてご購入いただいたお客様はユーザ登録にチェックを入れ、「次へ」をクリックしてください。
- ※選択するラジオボタンにより右下のボタンが変化します。
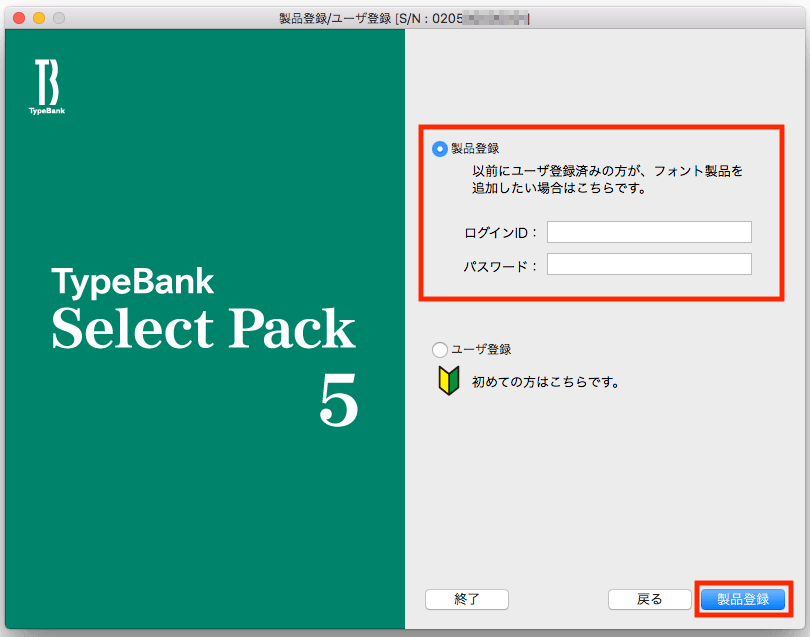
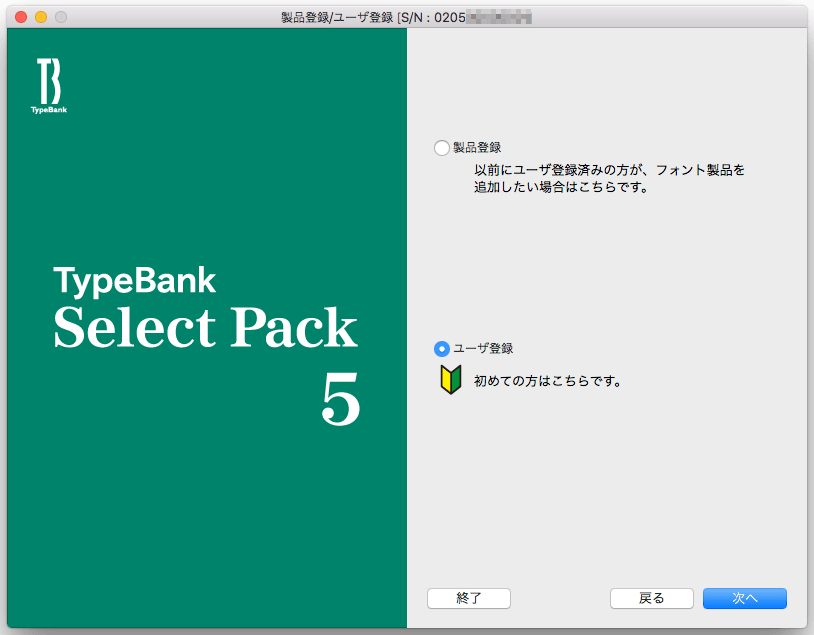
- 6.ユーザ登録方法
-
- 【1】手順の流れを確認し、登録画面を起動します。
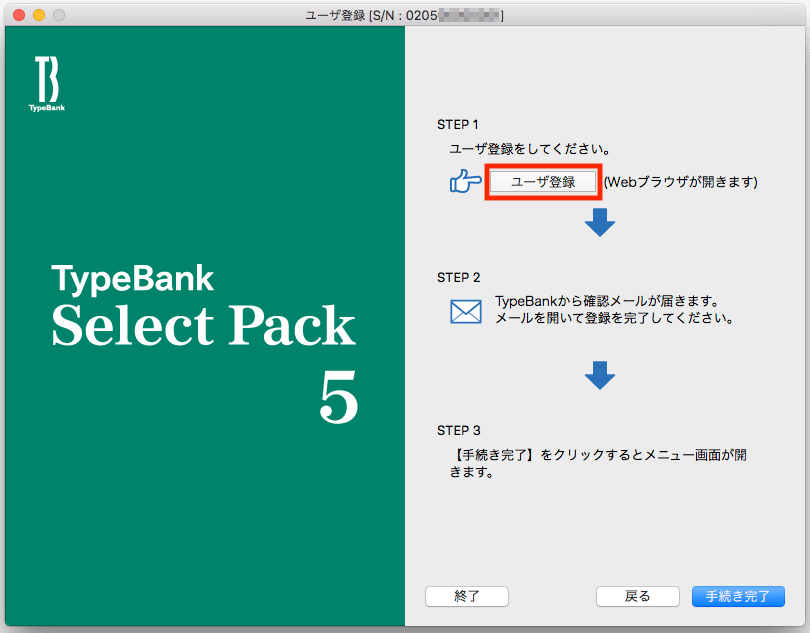 登録完了画面までの主な流れが表示されます。
確認いただき、「ユーザ登録」をクリックしますと、ご利用のブラウザが起動します。
登録完了画面までの主な流れが表示されます。
確認いただき、「ユーザ登録」をクリックしますと、ご利用のブラウザが起動します。- 【2】メールアドレスを登録します。
-
「メールアドレスの登録」画面にて、受信可能なメールアドレスをご入力ください。 下段にもう一度、同じメールアドレスを入力しましたら、「送信」をクリックしてください。
- ※各携帯電話会社の携帯メールアドレスは利用できません。
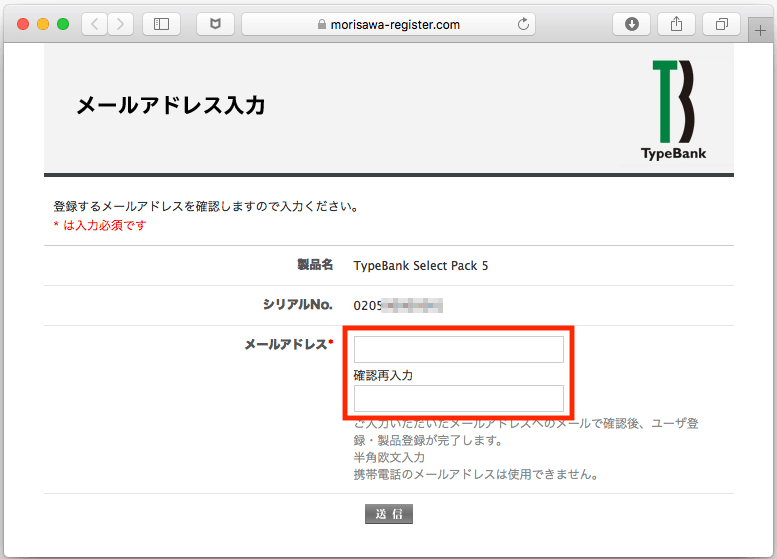
- 【3】パスワード設定とユーザ情報の入力をします。
-
契約番号が自動的に発行され、「パスワード設定/ユーザ情報」の入力画面が表示されます。 パスワード、及び登録情報をご入力ください。 入力が終わりましたら、「確認」をクリックしてください。
- 【重要】
-
- パスワードは6文字以上10文字までの半角英数字で入力してください。また、設定したパスワードは忘れないように記録(メモ)してください。
- ※印は必須項目です。入力漏れがありますとインストールが続行できません。また、入力のご住所に、本契約に必要な「ライセンス証明書」をお届けいたします。ご入力内容にご注意ください。
- モリサワから登録内容について、確認のご連絡を差し上げる場合がございます。あらかじめご了承ください。
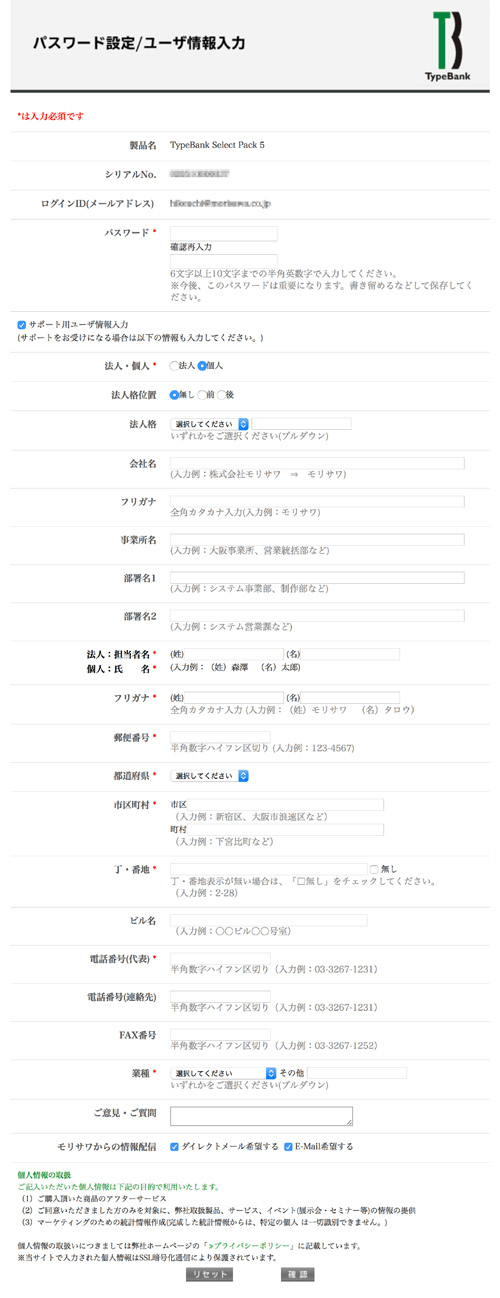
- 【4】入力したユーザ情報を確認します。
-
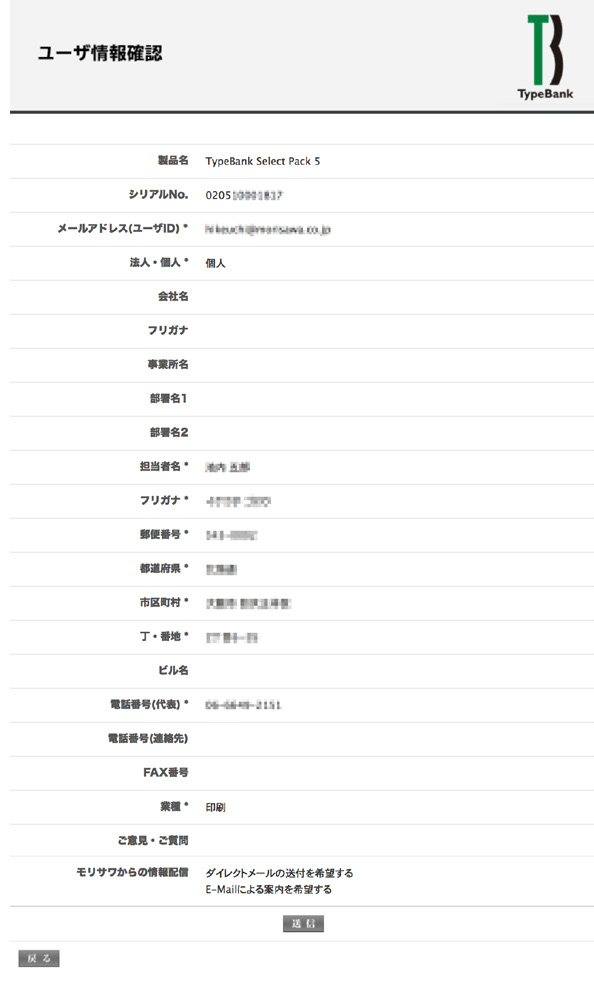 入力した内容に誤りがないか、確認してください。 よろしければ、「送信」をクリックしてください。
入力した内容に誤りがないか、確認してください。 よろしければ、「送信」をクリックしてください。- ※この時点では、まだ登録は完了しておりません。
- 【5】ユーザ登録受付メールを確認する。
-
ユーザ情報を送信すると、入力したメールアドレスに、「フォント製品ユーザ登録受付のご案内」という件名のメールが配信されます。 メールを受信し、記載されたURLをクリックしてください。
- ※30分以上経過してもメールが届かない場合、モリサワ(確認)までお問い合わせください。メールアドレスの入力を間違えた場合は、一旦終了し、再度ユーザ登録からやり直してください。
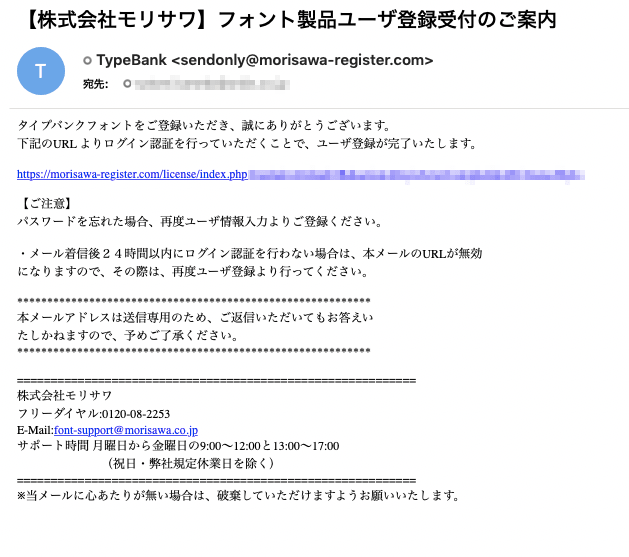
- 【6】ユーザ登録認証を完了します。
-
ユーザ登録受付メールのURLをクリックすると、「ユーザ登録認証」の画面が表示されます。 ログインIDが発行されますので、パスワードと合わせて記録(メモ)してください。 続いてパスワード入力欄に、ユーザ登録時に任意で設定したパスワードを入力し、「送信」をクリックしてください。 完了画面(右図下)が表示され、同時に「ユーザ登録完了」の通知メールが配信されます。 確認後、ブラウザを閉じてください。
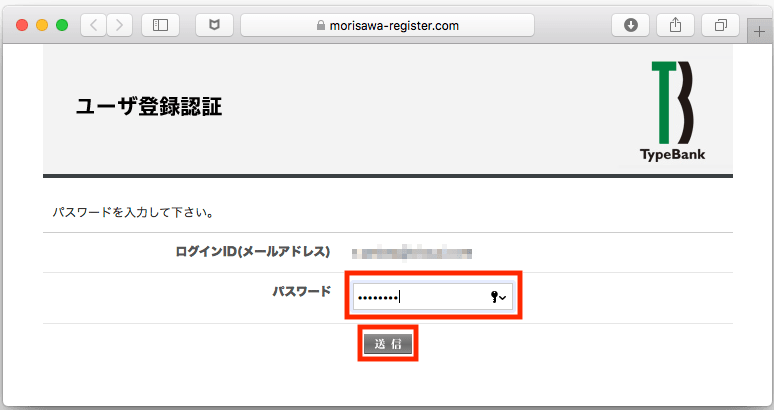
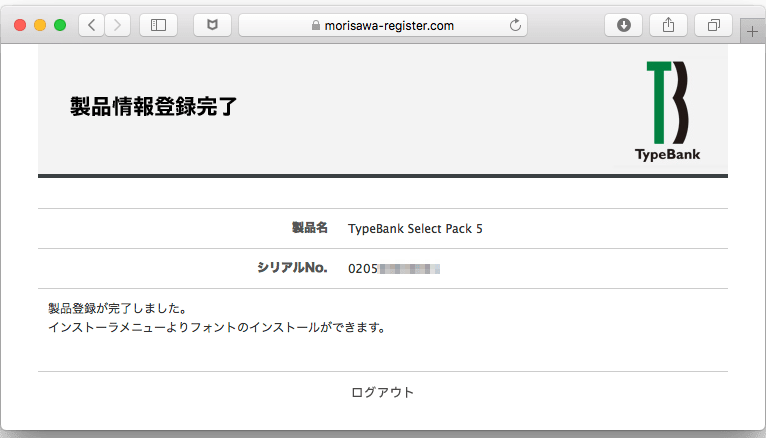
- 【7】TypeBank Select Packのインストーラ画面に戻ります。
- TypeBank Select Packのインストーラ画面に戻り、「手続き完了」をクリックしてください。 操作メニューが表示されます。 当ページの【フォントのインストール】へお進みください。
- 7.製品登録
-
- 【1】発行済みのログインIDとパスワードを入力してください。
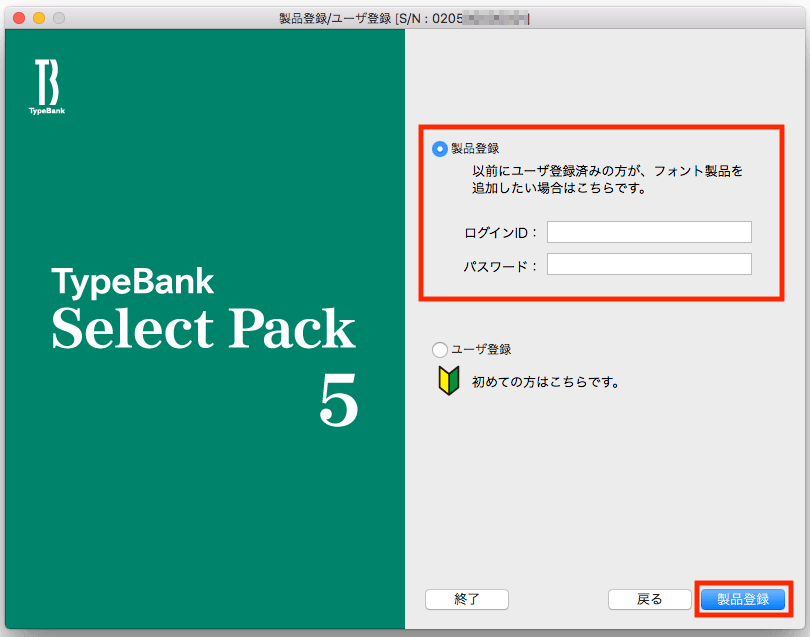 他契約で発行済みのログインIDと、その際に設定した前回と同じユーザ情報で、登録が完了します。
ログインID・パスワードを入力して、「製品登録」をクリックしてください。
完了しますと、操作メニューが表示されます。
当ページの【フォントのインストール】へお進みください。
他契約で発行済みのログインIDと、その際に設定した前回と同じユーザ情報で、登録が完了します。
ログインID・パスワードを入力して、「製品登録」をクリックしてください。
完了しますと、操作メニューが表示されます。
当ページの【フォントのインストール】へお進みください。
- 8.フォントのインストール
-
- 【1】インストーラメニュー画面を表示します。
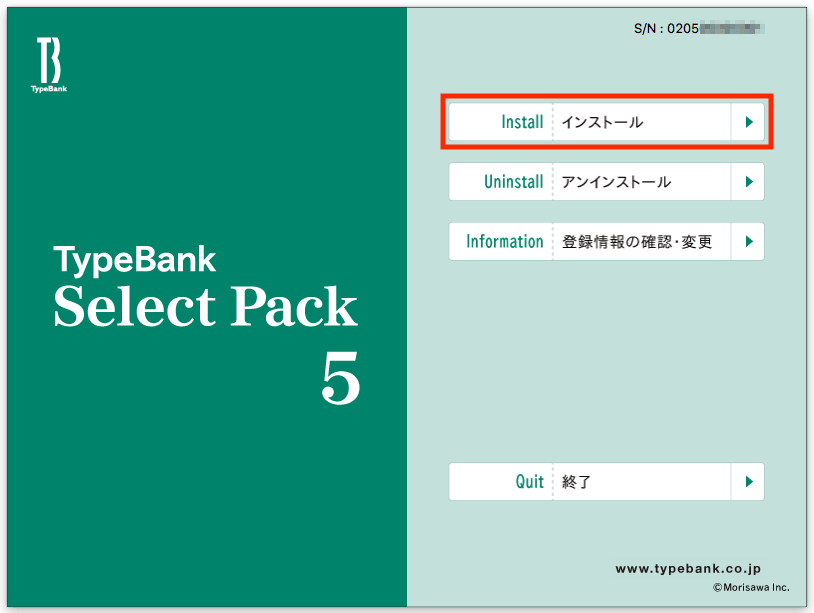 メニュー画面の「インストール」をクリックします。
メニュー画面の「インストール」をクリックします。- 【2】インストール準備中の画面が表示されます。
-
ハードディスク内のフォントのチェックや、ライセンス認証の確認が行われます。
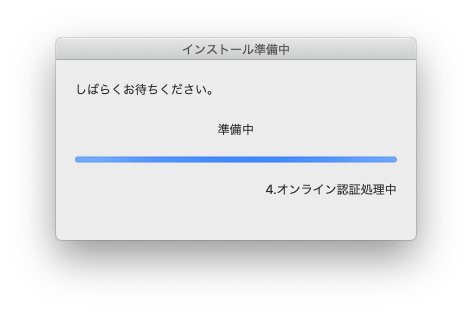
- 【重要】
- Macではこの画面に続いて、名前とパスワードの入力画面が表示されます。 この画面に必要な名前とパスワードは、Mac本体に設定されているものになります。 (TypeBank Select Packで設定したログインID、パスワードではありません) システム管理者や販売店が管理されている場合は、担当者へご確認ください。
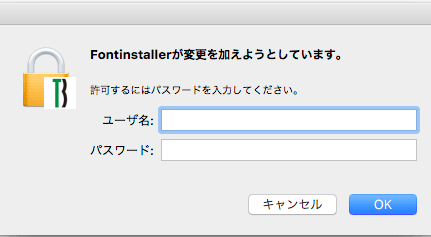
- 【3】フォントの選択画面が表示されます。
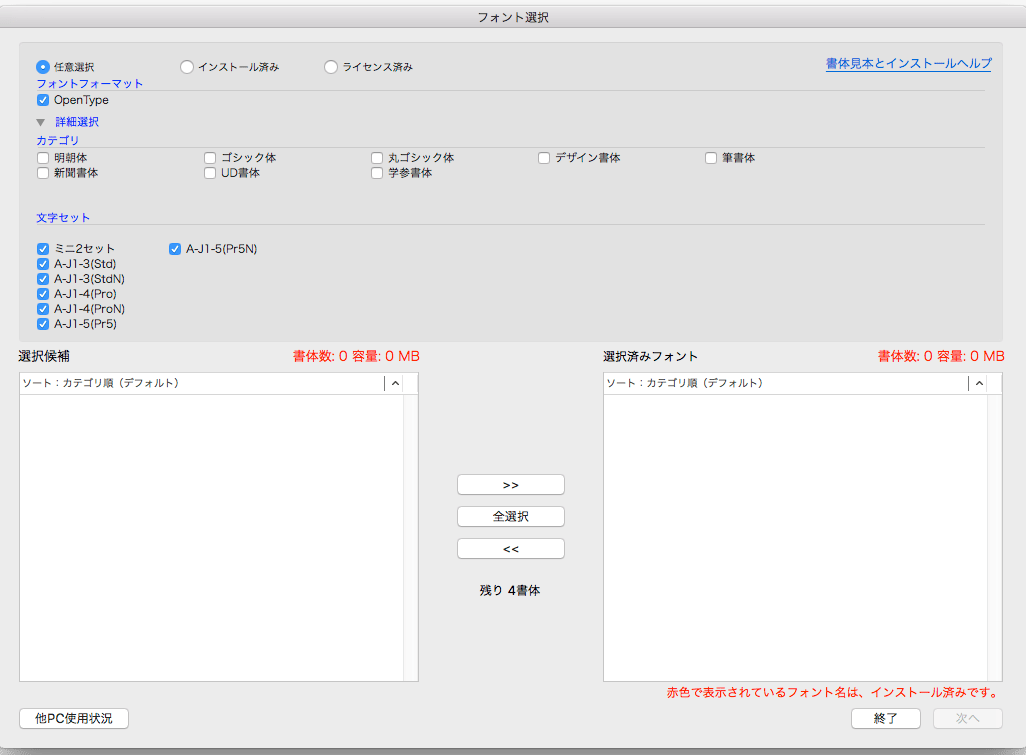 左下の「選択候補」から、必要なフォントを選び、中央のボタンで、選択済みフォントへ移動させます。
「選択候補」は、画面上部のラジオボタン「任意選択」「インストール済」「ライセンス済み」で絞り込みや切り替えが可能です。
フォントの選択が完了しましたら、「次へ」をクリックしてください。
左下の「選択候補」から、必要なフォントを選び、中央のボタンで、選択済みフォントへ移動させます。
「選択候補」は、画面上部のラジオボタン「任意選択」「インストール済」「ライセンス済み」で絞り込みや切り替えが可能です。
フォントの選択が完了しましたら、「次へ」をクリックしてください。- 【4】インストール選択したフォントを確認します。
-
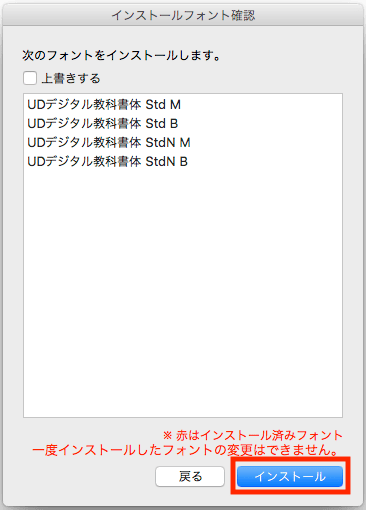
選択したフォントが表示されます。
赤文字で表示されたフォントは、既にシステムにインストールされています。 上書きする場合は、「上書きする」のチェックボックスにチェックを入れてから、「インストール」をクリックしてください。- 【重要】
- 一度インストールしたフォントの変更はできませんのでご注意ください。
- 【5】インストールの終了後、再起動します。
- インストールが終了しましたら、「OK」をクリックしてください。 続いて再起動の案内画面が表示されます。 フォントを利用するには、PCの再起動が必要です。 「OK」をクリックし、再起動してください。
- 9.よくあるトラブル
- 10.インストールヘルプ
- 11.お問い合わせ
- インストールに関するお問合せは下記までお願いいたします。
- 株式会社モリサワ フォントサポート
-
フリーダイヤル. 0120-08-2253E-Mail. font-support@morisawa.co.jpフォントサポート時間月曜日-金曜日 午前9:00〜12:00、午後1:00〜5:00(祝日・弊社規定休業日を除く)